Building a vRealize Automation NSX Lab on Ravello
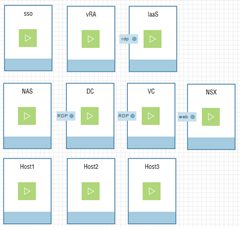 As a vExpert, I am blessed to get 1000 CPU hours access to Ravello’s awesome platform and recently I’ve been playing with the AutoLab deployments tailored for Ravello.
As a vExpert, I am blessed to get 1000 CPU hours access to Ravello’s awesome platform and recently I’ve been playing with the AutoLab deployments tailored for Ravello.
If you’re unfamiliar with Ravello’s offering (where have you been?!) then it’s basically a custom hypervisor (HVX) running on either AWS or Google Cloud that allows you to run nested environments on those platforms. I did say it’s awesome.
As an avid home-lab enthusiast Ravello initially felt weird, but having used it for a while I can definitely see the potential to augment, and in some cases completely replace the home lab. I spent some time going through Nigel Poulton’s AWS course on Pluralsight to get a better understanding of the AWS platform and I think that helped, but it’s definitely not required to get started on Ravello.
One more thing to add before I start the setup - even if I didn’t have 1000 hours free, the pricing model means that you could run your lab on Ravello for a fraction of the cost of a higher spec home lab. It’s definitely an option to consider unless you’re running your lab 24/7.
Building AutoLab in Ravello
I used the vBrownbag walkthrough video to build AutoLab 2.6 on Ravello, below is a quick run through based on this
Add the AutoLab 2.6 Final blueprint to your library - log in and click on “Ravello Repo”, then add it to your library


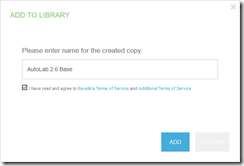
Using the Ravello import tool, upload the following ISOs
- ESXi (VMware-VMvisor-Installer-6.0.0-2494585.x86_64.iso)
- vSphere 6 (VMware-VIMSetup-all-6.0.0-2562643.iso)
- Windows Server 2008 R2 Evaluation (7601.17514.101119-1850_x64fre_server_eval_en-us-GRMSXEVAL_EN_DVD.iso)
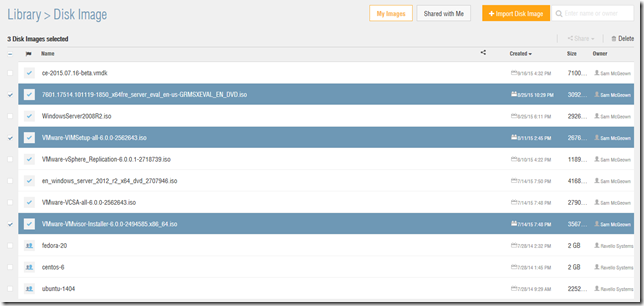
Open the Blueprint from your Library and hit “Create Application”
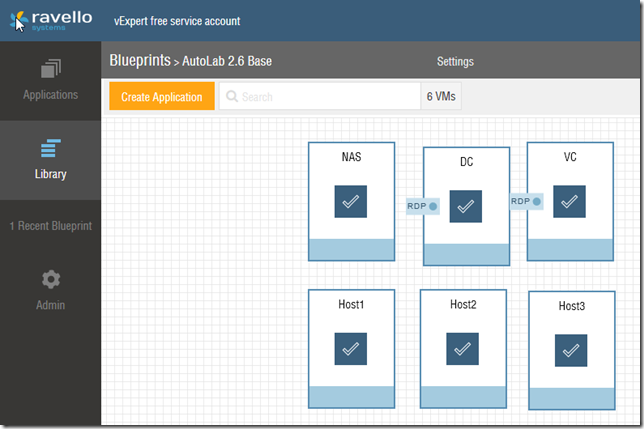
Give it a good name
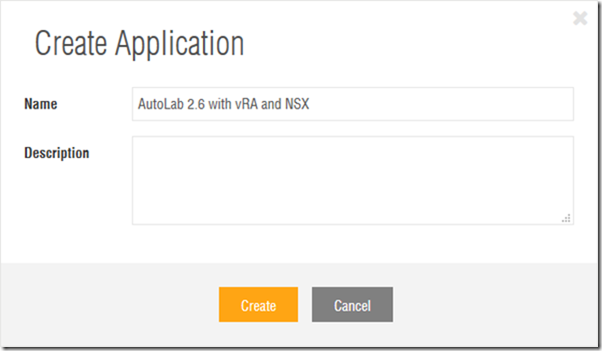
Select the NAS VM, then select the “Disks” tab and mount the ESXi and vCenter installers, then click Save.
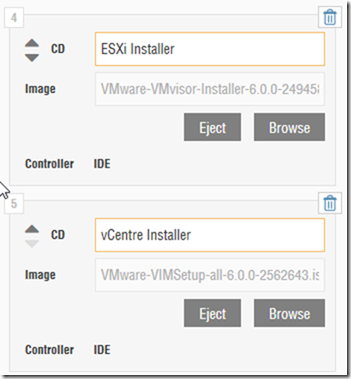
Likewise, attach the Windows 2008 R2 ISO to the DC and VC virtual machines:
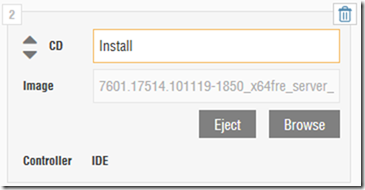
Now hit Publish and configure your application. I have had the best success with selecting Performance and Amazon, set a decent length of time for the Auto-stop and make sure the option to start all VMs automatically is unchecked - AutoLab needs to build in the correct sequence.
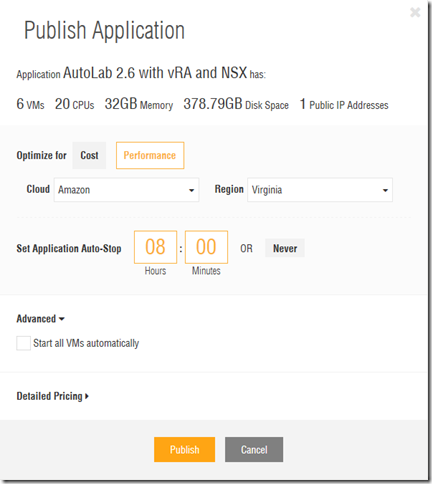
Once it’s published, power on the NAS and DC VMs by selecting both and clicking Start - this will start the build.
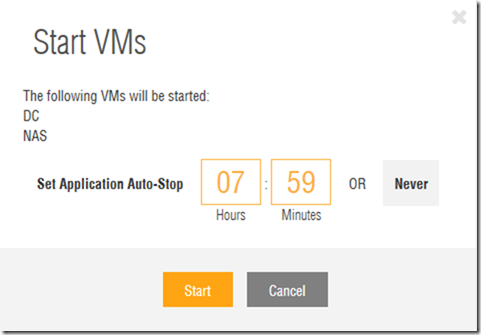
Those VMs will need about an hour to build, so in the mean time you can sort out NSX and vRA.
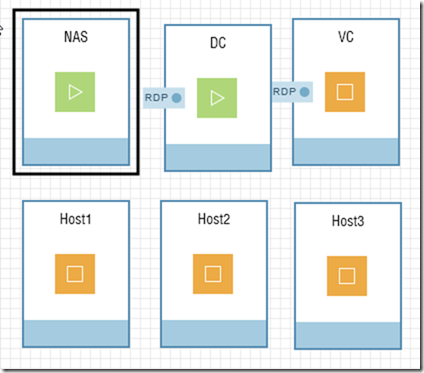
Once the build has completed, connect to the DC VM using RDP and run the validate PowerShell script. This will let you change the default password and set the VC config to add ESXi hosts automatically. It will also prompt you to download PowerCLI, which you should save in the B:\ network drive.
The build will fail - that’s OK, it’s because we don’t have PowerCLI downloaded again. Once PowerCLI is in the B:, run the script again and it will complete:
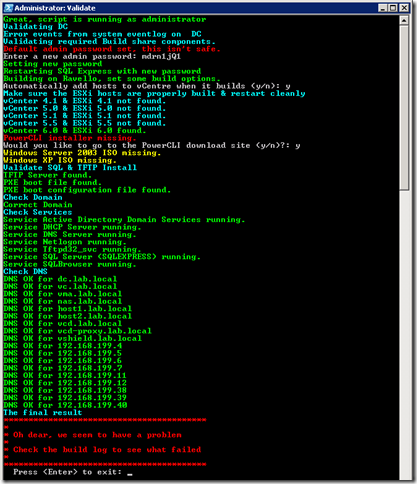
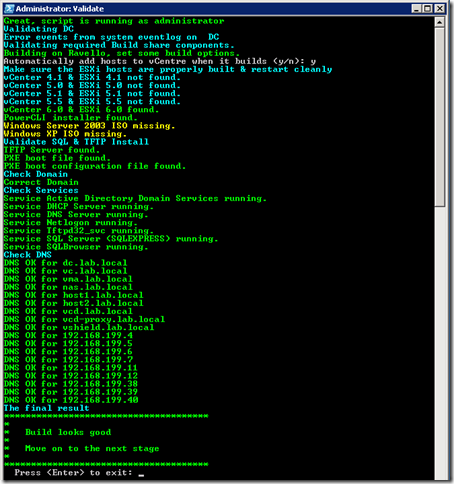
Back in the Ravello Application, select the three hosts and the VC and start them.
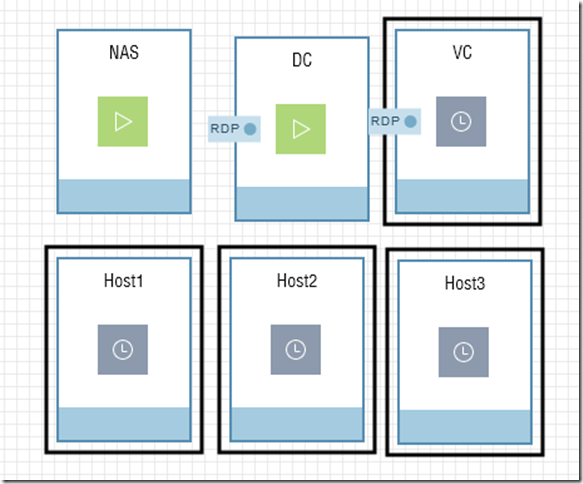
Once Host1, 2 and 3 have started, open the console and select the PXE build option:
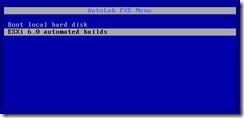

They can then be left to their own devices while they build.
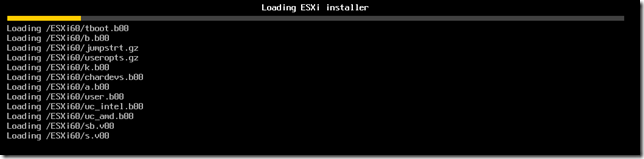
Once the ESXi hosts have deployed, and the vCenter Server has built, we can log on using RDP to the vCenter server and run the AutoLab Scipt Menu and select option 1 to validate the build:
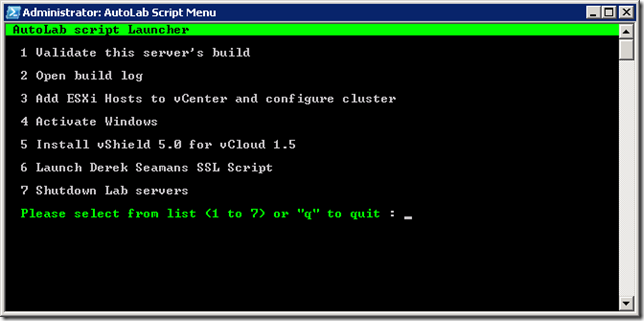
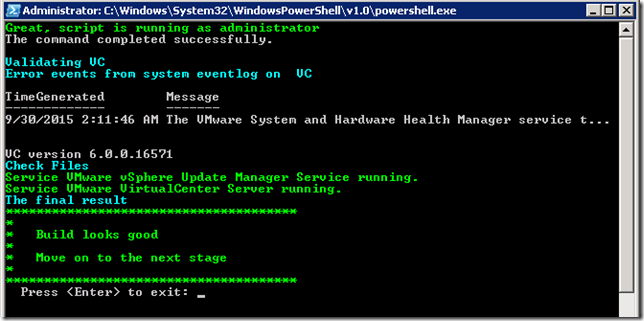
The vCenter should now be available - use the vSphere Client to connect to connect and you can view the standard AutoLabs setup
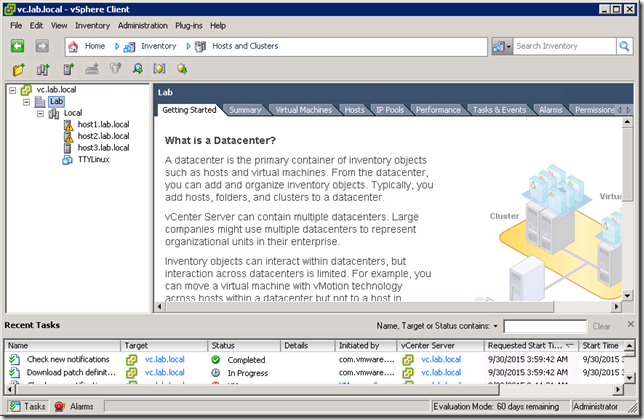
Deploying NSX Manager to Ravello
The extended OVA functionality to deploy the NSX manager to Ravello is not available directly, so you can’t just upload the OVA and expect it to work. The easiest method I found was to extract the NSX ova using 7-Zip and use the upload tool to upload the OVF
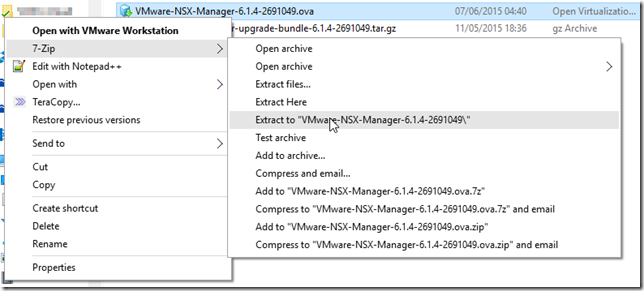
Once the appliance has been uploaded it needs to be verified, I’ll be using the below settings:
- Hostname: nsx
- IP: 192.168.199.20
- Subnet: 255.255.255.0
- Gateway: 192.168.199.1
- DNS: 192.168.199.4
- Search: lab.local
Make sure you drop the RAM down to 8GB, otherwise it won’t start on Ravello. (I’ve configured a static IP address and used a NAT (port forwarding) to provide HTTPS 443 access but I’ll remove that later - it’s better to use the VC or DC to access it!)
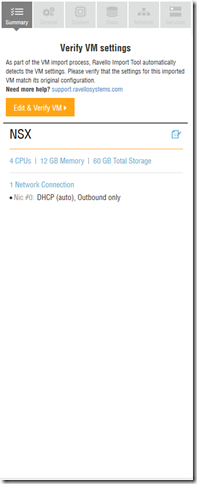
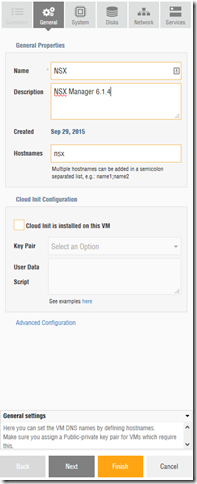
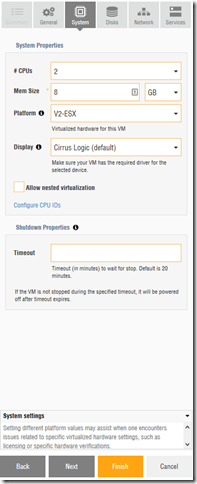
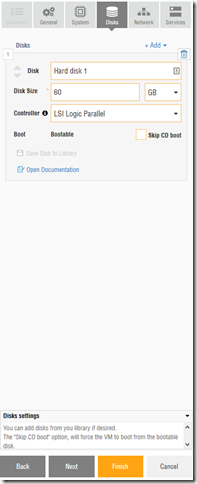
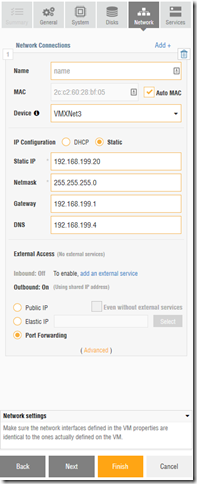
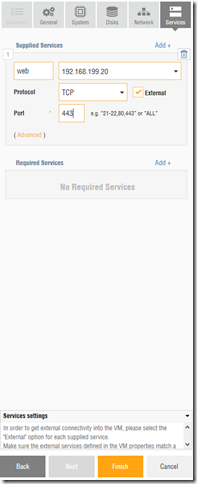
Once the VM is verified, you can drag it onto your canvas and publish the application. The VM will boot and you can then configure the NSX manager via the console:
Log in using admin/default, and enter priviledged mode (enable) using the password “default”. Type setup to begin the initial configuration:
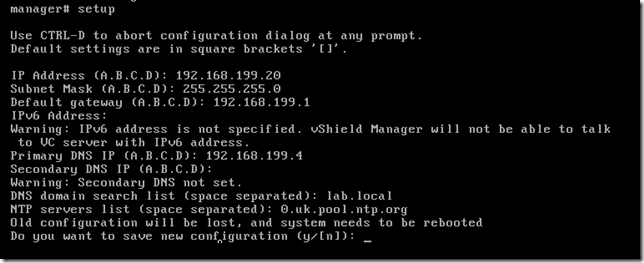
Once rebooted, check you can access the NSX admin console via the DC or VC:
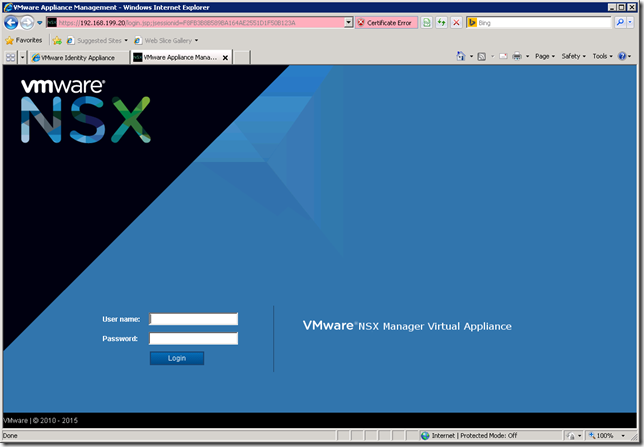
From here, the NSX install/deploy is as you would do it in a physical environment.
Deploying vRealize Automation to Ravello
Using the same method as the NSX manager deployment, extract the Identity Appliance and vRealize Automation Appliance and upload the OVF appliances directly to Ravello using the import tool.
<td valign="top" width="300">
<strong>vRealize Automation Appliance</strong>
</td>
<td valign="top" width="300">
<ul>
<li>
Hostname: vra
</li>
<li>
IP: 192.168.199.22
</li>
<li>
Subnet: 255.255.255.0
</li>
<li>
Gateway: 192.168.199.1
</li>
<li>
DNS: 192.168.199.4
</li>
<li>
Search: lab.local
</li>
</ul>
</td></tr> </tbody> </table>
<p>
Once the Identity Appliance is uploaded, navigate to your Ravello Library, VMs and select the it. The configuration needs to be verified before you can move on:
</p>
<p>
<a href="/images/2015/09/image52.png"><img style="background-image: none; padding-top: 0px; padding-left: 0px; display: inline; padding-right: 0px; border: 0px;" title="image" src="/images/2015/09/image_thumb52.png" alt="image" width="197" height="484" border="0" /></a><a href="/images/2015/09/image53.png"><img style="background-image: none; padding-top: 0px; padding-left: 0px; display: inline; padding-right: 0px; border: 0px;" title="image" src="/images/2015/09/image_thumb53.png" alt="image" width="197" height="484" border="0" /></a><a href="/images/2015/09/image54.png"><img style="background-image: none; padding-top: 0px; padding-left: 0px; margin: 0px; display: inline; padding-right: 0px; border: 0px;" title="image" src="/images/2015/09/image_thumb54.png" alt="image" width="197" height="484" border="0" /></a>
</p>
<p>
<a href="/images/2015/09/image55.png"><img style="background-image: none; padding-top: 0px; padding-left: 0px; margin: 0px; display: inline; padding-right: 0px; border: 0px;" title="image" src="/images/2015/09/image_thumb55.png" alt="image" width="197" height="484" border="0" /></a><a href="/images/2015/09/image56.png"><img style="background-image: none; padding-top: 0px; padding-left: 0px; margin: 0px; display: inline; padding-right: 0px; border: 0px;" title="image" src="/images/2015/09/image_thumb56.png" alt="image" width="197" height="484" border="0" /></a>
</p>
<p>
Now drag the SSO appliance from the add VMs to your canvas, publish and power on:
</p>
<p>
<a href="/images/2015/09/image57.png"><img style="background-image: none; padding-top: 0px; padding-left: 0px; margin: 0px; display: inline; padding-right: 0px; border: 0px;" title="image" src="/images/2015/09/image_thumb57.png" alt="image" width="121" height="165" border="0" /></a>
</p>
<p>
Once it's published, switch to the console where you'll see a warning about the hypervisor allows - press any key and ignore it! It'll also want a password input, since the OVF environment it's expecting isn't there - enter a password twice to continue. The appliance will pick up a DHCP address as the IP configuration isn't included in the OVF. From the console, take a note of the IP and access it via the VC or DC servers.
</p>
<p>
<a href="/images/2015/09/image58.png"><img style="background-image: none; padding-top: 0px; padding-left: 0px; display: inline; padding-right: 0px; border: 0px;" title="image" src="/images/2015/09/image_thumb58.png" alt="image" width="644" height="359" border="0" /></a>
</p>
<p>
Log in using the root user and the password you specified on boot. Change the IP address to the specified static IP and reboot. The SSO appliance is now ready to continue in the normal install process.
</p>
<p>
<a href="/images/2015/09/image59.png"><img style="background-image: none; padding-top: 0px; padding-left: 0px; margin: 0px; display: inline; padding-right: 0px; border: 0px;" title="image" src="/images/2015/09/image_thumb59.png" alt="image" width="644" height="447" border="0" /></a>
</p>
<p>
Next, open the Library > VM page and select the vRealize Automation appliance to verify the VM settings. The only real configuration I've made is to add the static IP address:
</p>
<p>
<a href="/images/2015/09/image60.png"><img style="background-image: none; padding-top: 0px; padding-left: 0px; margin: 0px; display: inline; padding-right: 0px; border: 0px;" title="image" src="/images/2015/09/image_thumb60.png" alt="image" width="195" height="484" border="0" /></a><a href="/images/2015/09/image61.png"><img style="background-image: none; padding-top: 0px; padding-left: 0px; margin: 0px; display: inline; padding-right: 0px; border: 0px;" title="image" src="/images/2015/09/image_thumb61.png" alt="image" width="195" height="484" border="0" /></a><a href="/images/2015/09/image62.png"><img style="background-image: none; padding-top: 0px; padding-left: 0px; margin: 0px; display: inline; padding-right: 0px; border: 0px;" title="image" src="/images/2015/09/image_thumb62.png" alt="image" width="195" height="484" border="0" /></a>
</p>
<p>
<a href="/images/2015/09/image63.png"><img style="background-image: none; padding-top: 0px; padding-left: 0px; margin: 0px; display: inline; padding-right: 0px; border: 0px;" title="image" src="/images/2015/09/image_thumb63.png" alt="image" width="195" height="484" border="0" /></a><a href="/images/2015/09/image64.png"><img style="background-image: none; padding-top: 0px; padding-left: 0px; margin: 0px; display: inline; padding-right: 0px; border: 0px;" title="image" src="/images/2015/09/image_thumb64.png" alt="image" width="195" height="484" border="0" /></a><a href="/images/2015/09/image65.png"><img style="background-image: none; padding-top: 0px; padding-left: 0px; margin: 0px; display: inline; padding-right: 0px; border: 0px;" title="image" src="/images/2015/09/image_thumb65.png" alt="image" width="195" height="484" border="0" /></a>
</p>
<p>
Once again, drag the vRA VM from the menu and publish the VM using the "Update" button. Once the VM is provisioned, open the console to acknowledge the warning, as with the SSO appliance:
</p>
<p>
<a href="/images/2015/09/image66.png"><img style="background-image: none; padding-top: 0px; padding-left: 0px; margin: 0px; display: inline; padding-right: 0px; border: 0px;" title="image" src="/images/2015/09/image_thumb66.png" alt="image" width="644" height="252" border="0" /></a>
</p>
<p>
Enter an initial password and let the appliance boot until you see the splash screen - grab the IP address and then use it to configure the appliance, as with the Identity Appliance, from the DC or VC server.
</p>
<p>
<a href="/images/2015/09/image67.png"><img style="background-image: none; padding-top: 0px; padding-left: 0px; margin: 0px; display: inline; padding-right: 0px; border: 0px;" title="image" src="/images/2015/09/image_thumb67.png" alt="image" width="644" height="360" border="0" /></a>
</p>
<p>
Log in using root and the password you entered in the console, and configure the IP address:
</p>
<p>
<a href="/images/2015/09/image68.png"><img style="background-image: none; padding-top: 0px; padding-left: 0px; margin: 0px; display: inline; padding-right: 0px; border: 0px;" title="image" src="/images/2015/09/image_thumb68.png" alt="image" width="644" height="447" border="0" /></a>
</p>
<p>
The vRealize Automation appliance is now ready to configure.
</p>
<p>
To create the last component, the IaaS server - from the Application canvas, click + and drag the "Empty" VM template onto the canvas.
</p>
<p>
Select it and configure as follows, ensuring you configure the name, IP addressing, CD mapping and resources. Click save, then publish the VM.
</p>
<p>
<a href="/images/2015/09/image69.png"><img style="background-image: none; padding-top: 0px; padding-left: 0px; display: inline; padding-right: 0px; border: 0px;" title="image" src="/images/2015/09/image_thumb69.png" alt="image" width="277" height="484" border="0" /></a> <a href="/images/2015/09/image70.png"><img style="background-image: none; padding-top: 0px; padding-left: 0px; display: inline; padding-right: 0px; border: 0px;" title="image" src="/images/2015/09/image_thumb70.png" alt="image" width="277" height="484" border="0" /></a>
</p>
<p>
<a href="/images/2015/09/image71.png"><img style="background-image: none; padding-top: 0px; padding-left: 0px; display: inline; padding-right: 0px; border: 0px;" title="image" src="/images/2015/09/image_thumb71.png" alt="image" width="278" height="395" border="0" /></a> <a href="/images/2015/09/image72.png"><img style="background-image: none; padding-top: 0px; padding-left: 0px; display: inline; padding-right: 0px; border: 0px;" title="image" src="/images/2015/09/image_thumb72.png" alt="image" width="260" height="484" border="0" /></a>
</p>
<p>
<a href="/images/2015/09/image73.png"><img style="background-image: none; padding-top: 0px; padding-left: 0px; display: inline; padding-right: 0px; border: 0px;" title="image" src="/images/2015/09/image_thumb73.png" alt="image" width="278" height="297" border="0" /></a>
</p>
<p>
Install and configure the Windows OS ready for the IaaS installation with a static IP address.
</p>
<p>
My application now looks like this:
</p>
<p>
<a href="/images/2015/09/image74.png"><img style="background-image: none; padding-top: 0px; padding-left: 0px; margin: 0px; display: inline; padding-right: 0px; border: 0px;" title="image" src="/images/2015/09/image_thumb74.png" alt="image" width="511" height="484" border="0" /></a>
</p>
<p>
That concludes this post - getting everything ready for configuration has been a long process, but overall a lot less taxing than I expected!
</p>

 Written by
Written by