Installing and Configuring vCenter Log Insight
 With the release of vCenter Log Insight Public Beta (http://communities.vmware.com/community/vmtn/vcenter/vcenter-log-insight) I thought I’d strike while the iron is hot and run through the installation and configuration.
With the release of vCenter Log Insight Public Beta (http://communities.vmware.com/community/vmtn/vcenter/vcenter-log-insight) I thought I’d strike while the iron is hot and run through the installation and configuration.
Deploying the OVF
This is such a bread and butter task that it doesn’t require more than a few words – it’s definitely worth looking at the Sizing PDF before you deploy (VMware-vCenter-Log-Insight-1.0-Beta-Virtual-Appliance-Sizing.pdf) as it’s not small even for a test installation. If you’re using less than the recommended 8GB RAM there are additional steps to change the heap size for performance.
Initial Configuration
Run through the installation wizard and configure the admin credentials – this is the admin for the vCenter Log Insight application NOT a root password for the Linux box it runs on – different to the one set earlier.
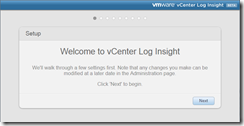
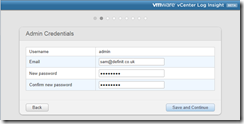
Given that it’s a beta, the license runs until 30th September this year. Set an email for the admininistrative messages to go to, and as you’re participating in a beta it’d be nice of you to send your usage stats back to VMware.
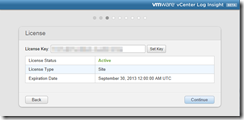
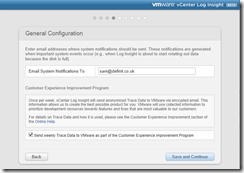
Configure NTP and SMTP, send a test email.
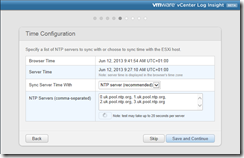
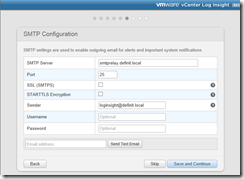
Add your vCenter server, and if you have Operations Manager running that too. You can also set a data archiving off to an NFS share – I’ve included the screenshot but I’m not actually going to archive off.
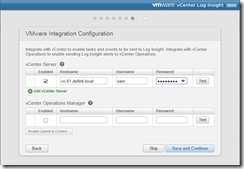
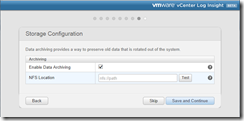
Finally, reboot the appliance.
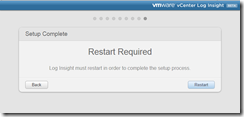
Once rebooted, you can log onto the appliance and view your dashboard – you can see some data coming in from the vCenter I added, but still pretty sparse:
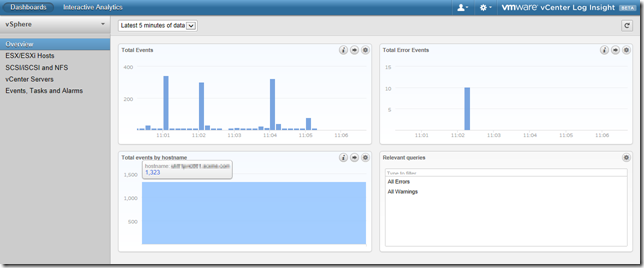
Configure Syslog on ESXi hosts
There are several ways to configure Syslog on ESXi hosts – my preferred method is using my PowerCLI configuration script, but you can also set it manually using the Advanced Settings for the host and adding the IP and port to “Syslog.global.logHost”. The below PowerCLI will update the settings for a whole cluster, folder or datacenter depending on the –Location parameter.
Get-VMHost -Location "DefinIT-Lab" | % {
Set-VMHostSysLogServer '192.168.1.20' -SysLogServerPort 514 -VMHost (Get-VMHost $_.Name);
(Get-EsxCli -VMHost (Get-VMHost $_.Name)).system.syslog.reload()
}
If you log back in now you’ll see a bit more info – here’s what it looked like after adding 193 hosts:
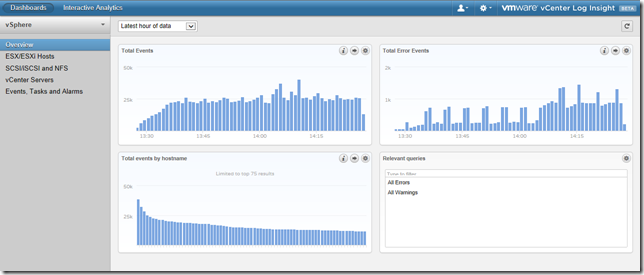
Within 30 minutes it had already been used by an engineer on my team to analyse a problem and detect a HBA that hadn’t logged into the SAN fabric.
I am thoroughly impressed by this bit of kit – it really is fantastic and a massive timesaver than trying to dig through a ton of log files or the garbled mess that the VMware Syslog Collector seems to receive. MASSIVE kudos to the team that developed it and I can’t wait til it’s out of beta!

