Configuring a vRO/vCAC PowerShell host with Basic Authentication
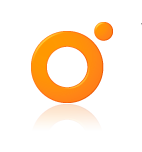 To add a Windows Server 2012 R2 PowerShell host using Basic Authentication only, follow these steps.
To add a Windows Server 2012 R2 PowerShell host using Basic Authentication only, follow these steps.
Ensure that the Windows Firewall service is running (it doesn’t matter if the firewall is enabled or disabled, it should always be running! That’s a general rule, not just for this).
On the PowerShell host open a command prompt (*NOT* PowerShell console) as administrator and run the quickconfig command - you can re-run it if it’s already been run - but make sure it has.
winrm quickconfig
Enable basic authentication:
winrm set winrm/config/service/auth @{Basic="true"}
Finally, allow unencrypted data to be sent:
winrm set winrm/config/service @{AllowUnencrypted="true"}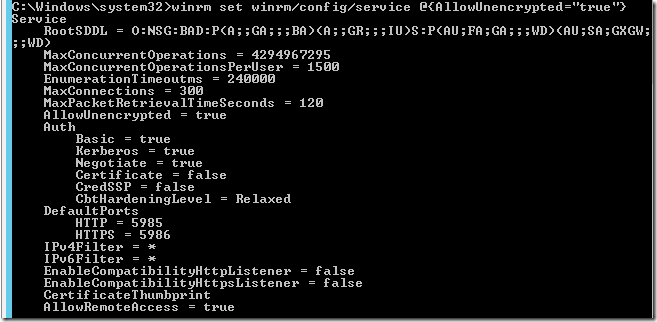
Testing WinRM configuration
Note: you can do these steps locally on the PowerShell host, or from a remote machine - remote is a truer test.
On the PowerShell host, check that the port is open/listening:
netstat -an | find "5985"

On the WinRM client allow basic authentication (run quickconfig if required first!):
winrm set winrm/config/client/auth @{Basic="true"}And allow unencrypted:
winrm set winrm/config/client @{AllowUnencrypted="true"}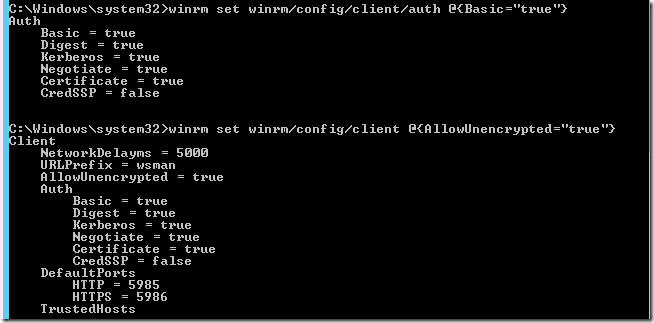
Finally, test you can connect to the PowerShell host using the winrm client:
winrm identify -r:http://man-01.definit.local:5985 -auth:basic -u:testuser -p:testpassword -encoding:utf-8
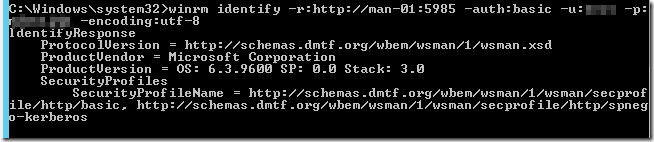
Now we know that the WinRM service is in fact listening and responding, we can move on to vRO/vCO
Adding the PowerShell host to vCO
Firstly, make sure you have the latest plugin from the vRO/vCO site (https://www.vmware.com/support/pubs/vco_plugins_pubs.html). At the time of writing this is 1.0.4 which supports PowerShell 1.0, 2.0, 3.0 and 4.0 - so Windows Server 2012 R2 is supported. Previous versions didn’t support 4.0.
Run the “Add a PowerShell host” workflow:
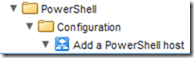
Configure the name of the host, the FQDN or IP address and the port - remember for HTTP it’s 5985.
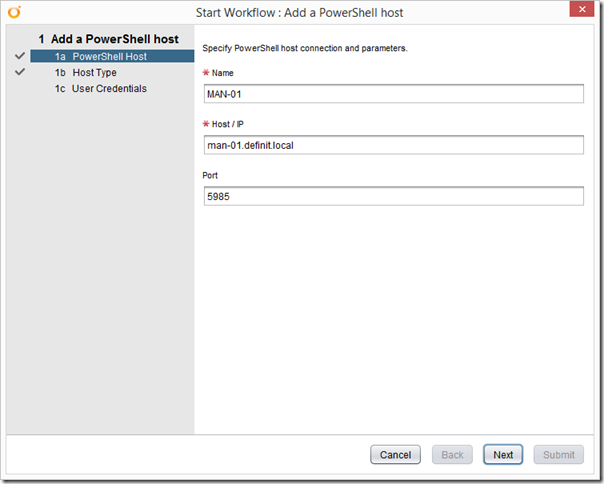
Select WinRM, HTTP and Basic Authentication.
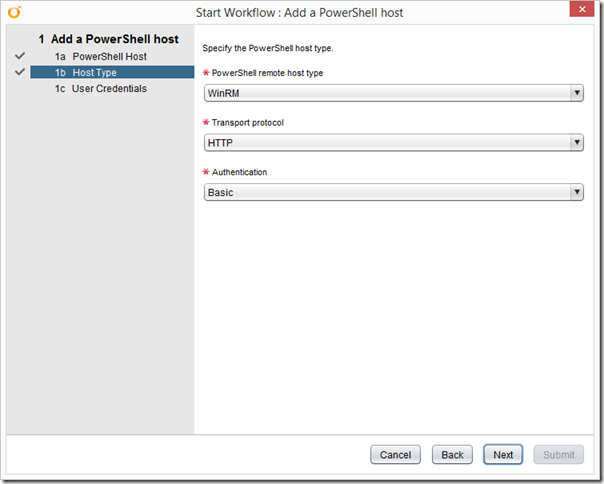
Finally, configure your Shared Session user details:
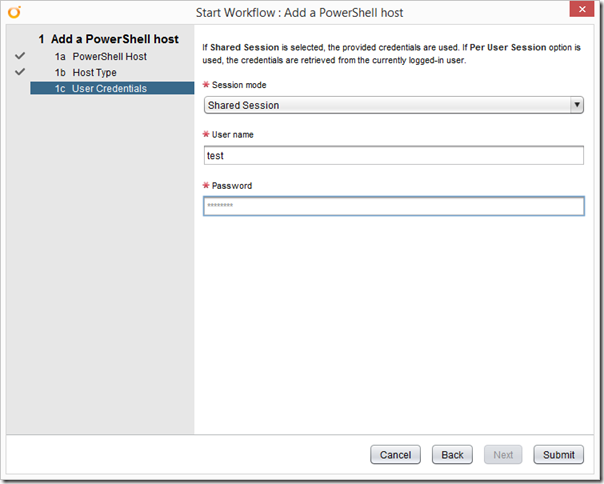
Sacrifice a small goat, and click submit. If you’ve been a good boy or girl, you’ll get a green tick:
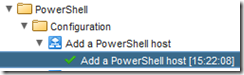
Switch to the Inventory tab and check you can browse the new PowerShell host:
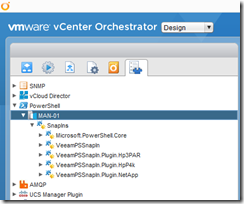
Now you can start running your PowerShell scripts from vRO/vCO to your heart’s content.

